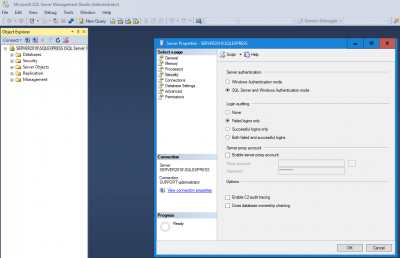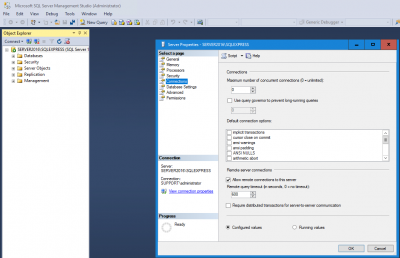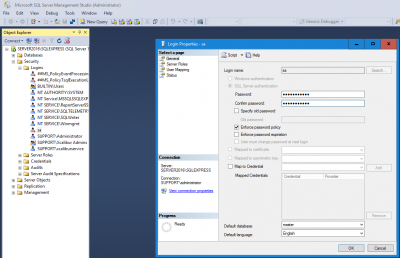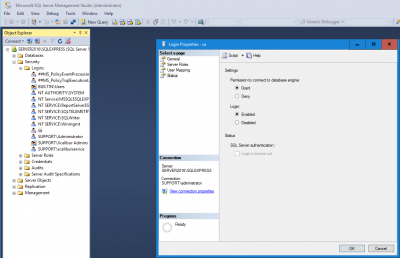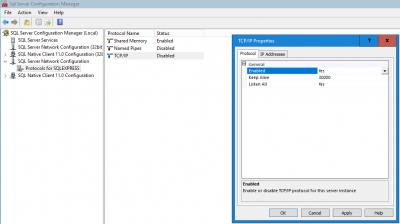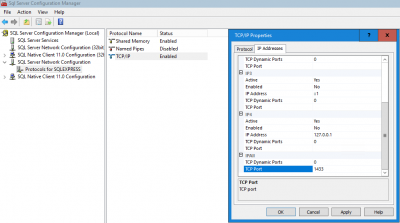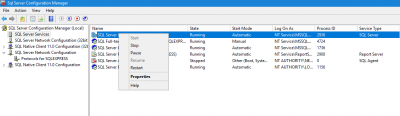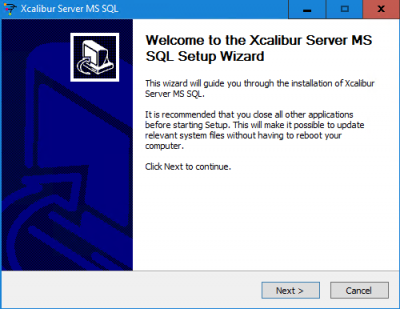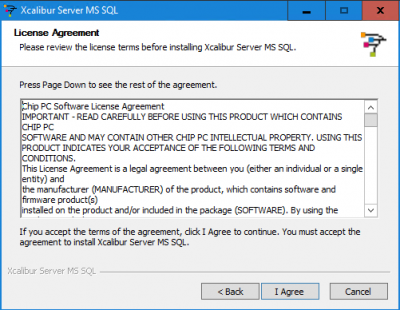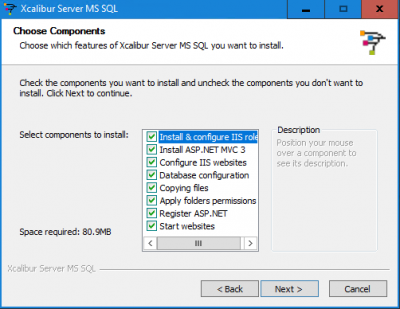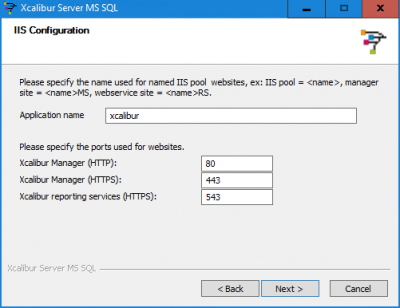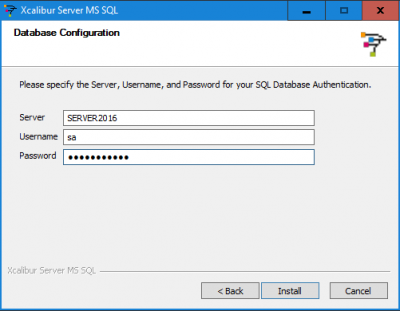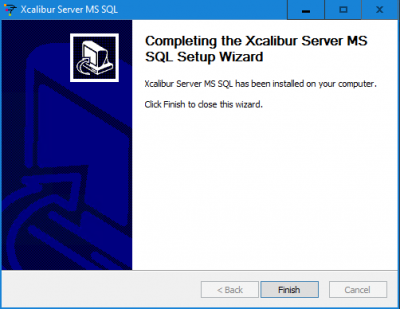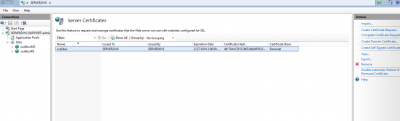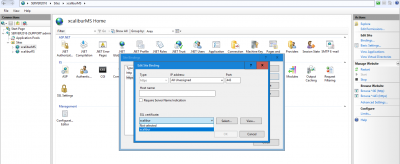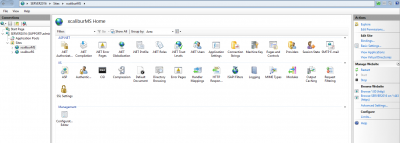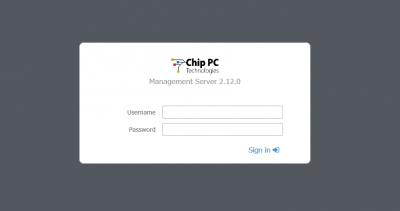| | |
| Launch Microsoft SQL Server Management Studio with the Administrator account > Go to Server Properties > Security and change Server Authentication to SQL Server and Windows Authentication mode | 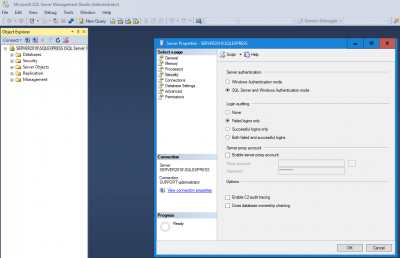 |
| Go to Server Properties > Connections and enable Allow remote connections to this server . | 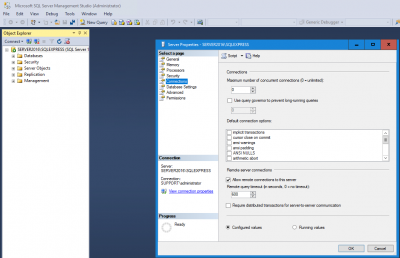 |
| Go to Security > Logins, select SA account properties, and set a password.. | 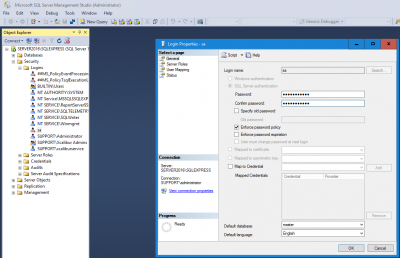 |
| Enable the SA account. | 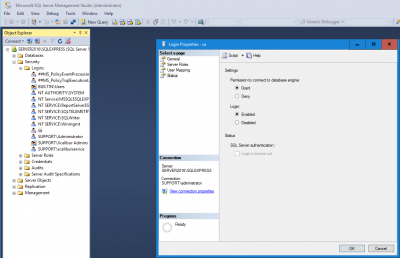 |
| Launch the SQL Server Configuration Manager. On SQL Server Network Configuration, enable TCP/IP protocol. | 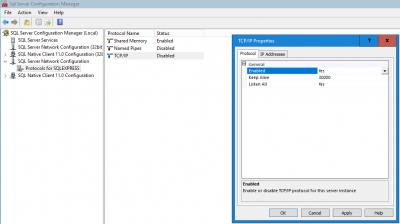 |
| Change the IP port to 1433. | 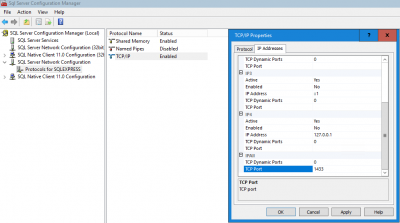 |
| Restart the MS-SQL server service | 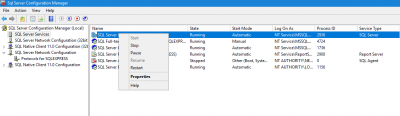 |
| Run the Xcalibur Server instaler > Click Next to proceed | 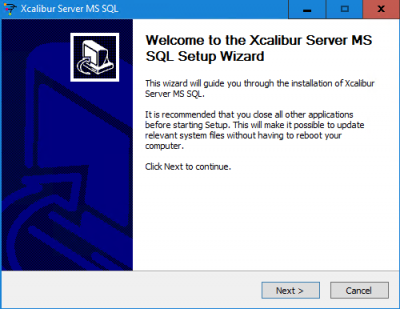 |
| Click I Agree to proceed | 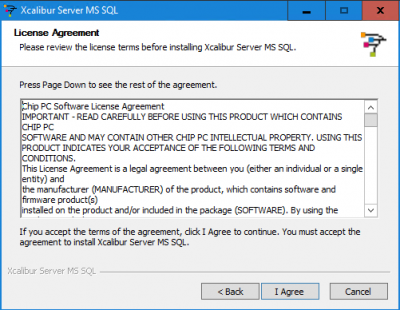 |
| Click Next to proceed. If you have already installed any of the application pre-requisites the installer will detect and deselect them. | 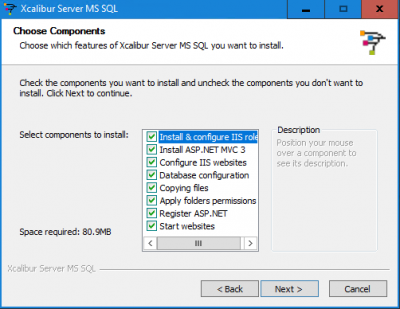 |
| Click Next to proceed | 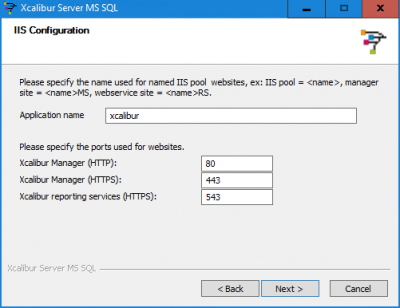 |
| Click Install to proceed | 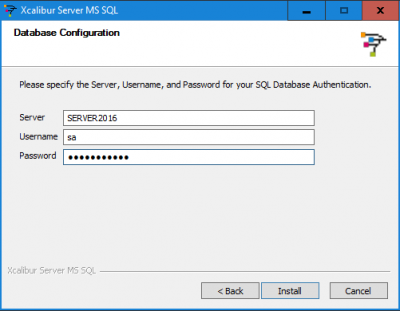 |
| Click Finish | 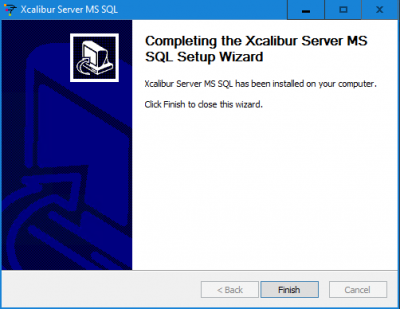 |
| After setup has finished, ensure the certificate installed by the setup system is linked to the Xcalibur system.Open IIS Management and click the SSL Certificates icon. You should see this screen. | 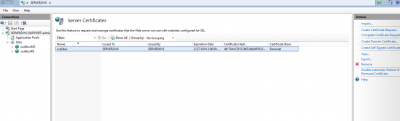 |
| At this point you may add your own certificate or carry on using the self-signed certificate. To use your own certificate, import it and then delete the one provided. RESTART THE IIS SERVICE NOW | |
| Double-click the certificate shown in the listing. This will open up a new dialog as shown. Click on the Details tab to show the serial number. We have highlighted the serial number. Copy this into Notepad and remove all the spaces. Copy this into the clipboard. |  |
| Edit the bindings for the Xcalibur website within IIS. To do this, highlight the Xcalibur website in the tree on the left. Click on Bindings on the right side. The Bindings window appears. Click on the Bindings line as shown. This is the binding for port 443, the SSL port. Click Edit. In the newly opened Bindings window, select the Xcalibur SSL (provided by the installer) or your own SSL certificate if you have it installed. | 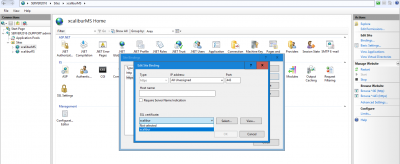 |
| Go back to the IIS Console, launch the Internet Explorer browser, and connect to Xcalibur W.Click on the XcaliburMS listing in the tree section, Click Browse 443 HTTPS on the right. | 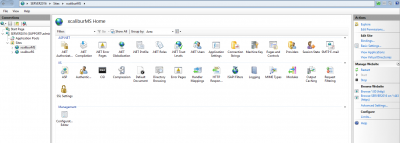 |
| You will now see the Xcalibur login prompt. There may be a delay the first time you start Xcalibur as the DB tables are created. The default login is admin. The default password is admin. | 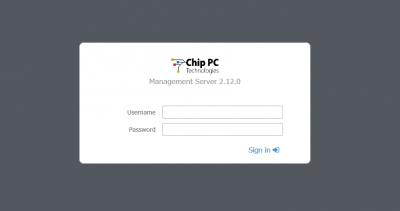 |