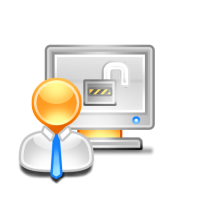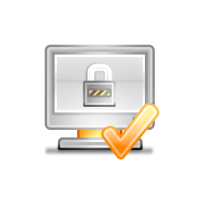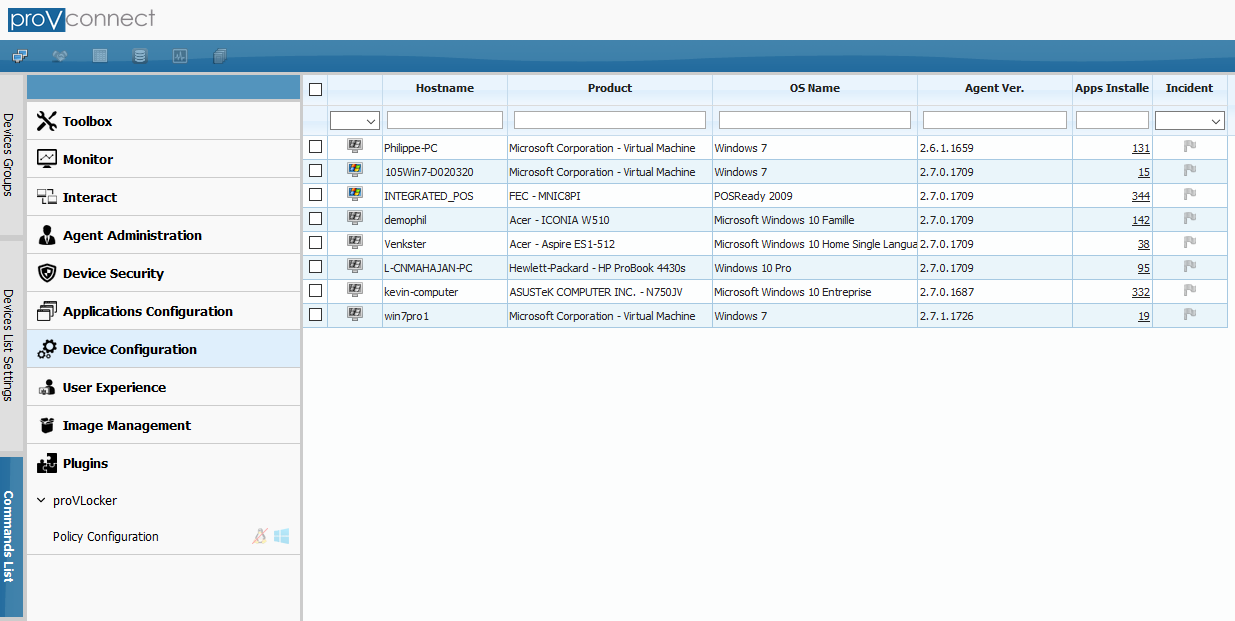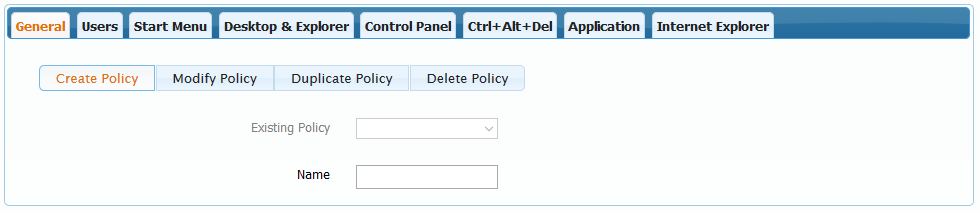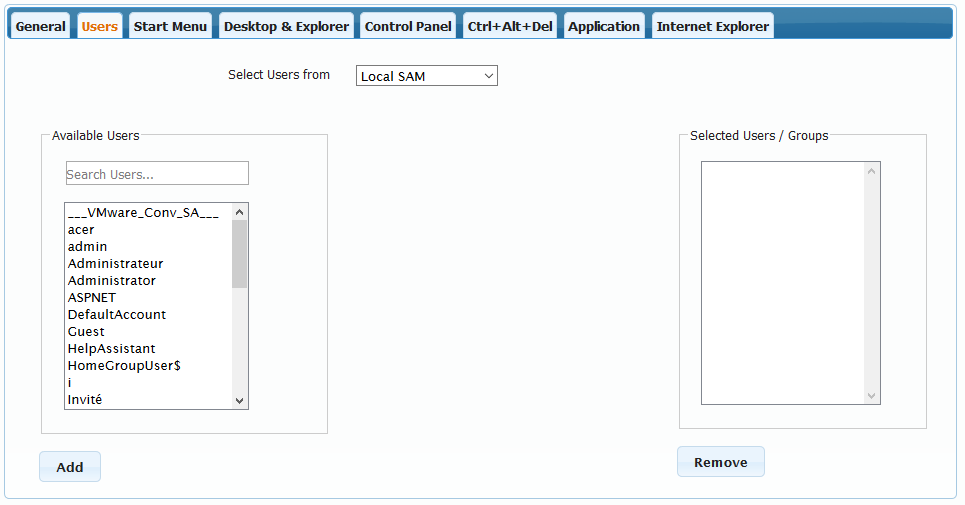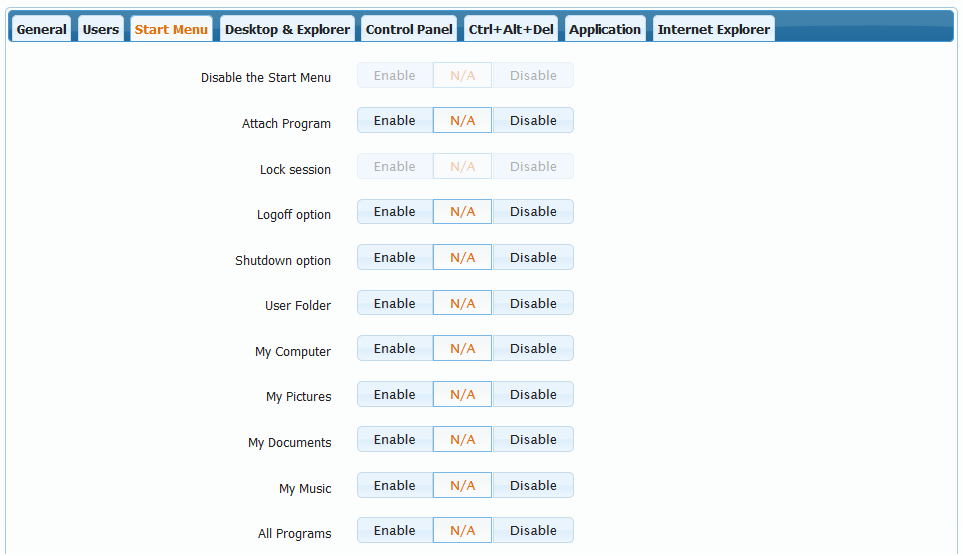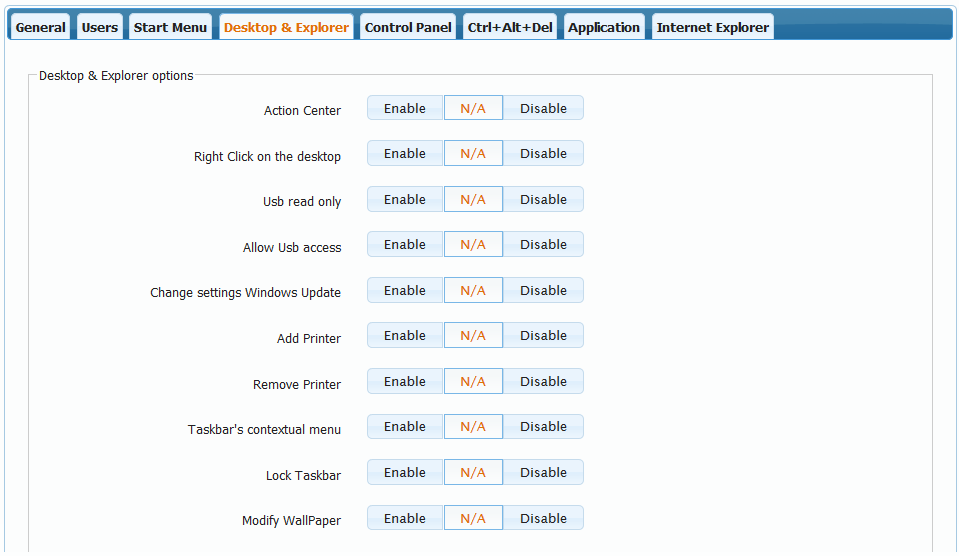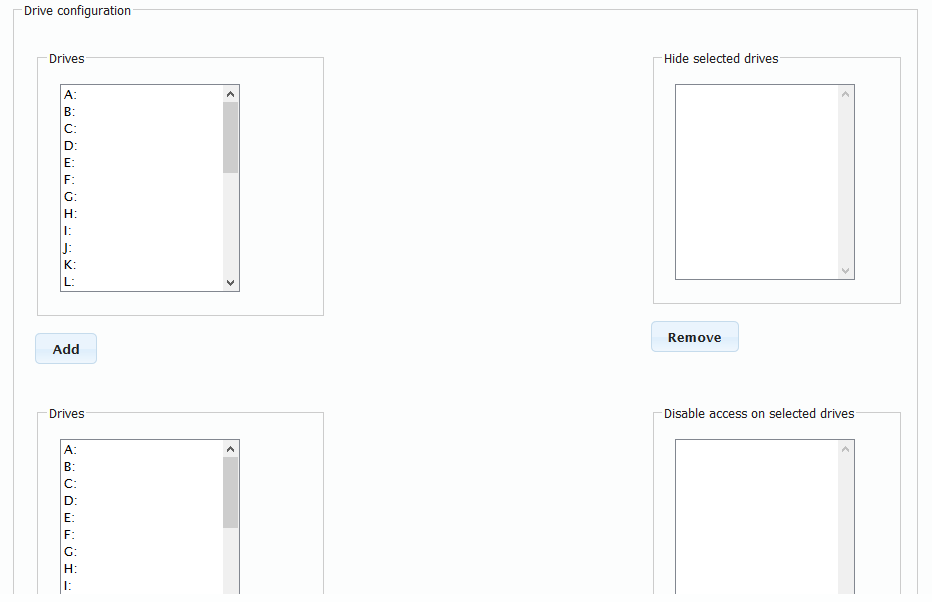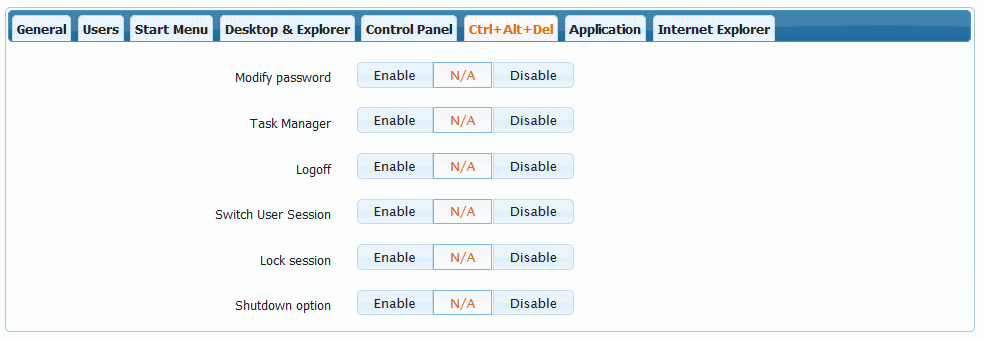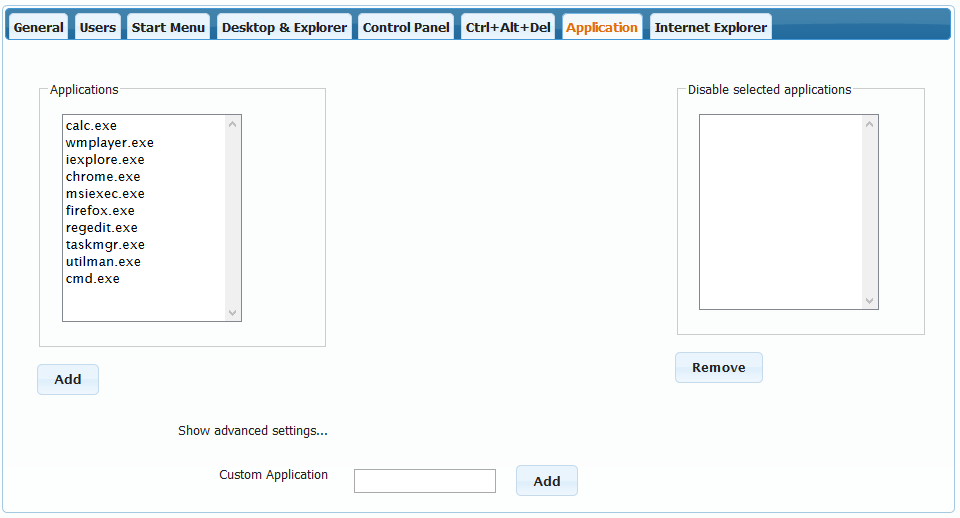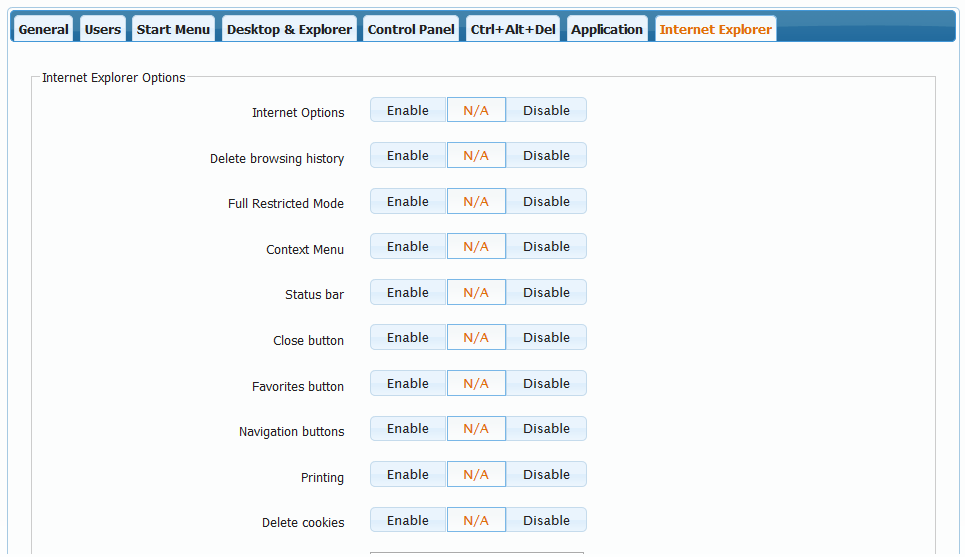User Tools
Sidebar
Table of Contents
proVlocker
proVlocker is a locking solution for user environments and workstation functions on PCs, laptops, tablets, thin clients and all Windows devices. ProVlocker allows you to regain full administrative control of your network and lets you lock any functions on a remote device that might be problematic.
As a plug-in offered with the Xcalibur W platform, proVlocker allows you to remotely allocate rules for locking (or unlocking) devices in just a few seconds, over a network of several thousand devices.
The current version of proVlocker supports Windows 7, however future releases will support Windows 8 and Windows 10.
proVlocker is based on restriction policies which are applied lively to the user session once user logs in.
proVlocker command module
proVlocker is available as a command within the Available Commands Tab. Once configured, the proVlocker policy can be sent out to devices as a Task.
Once you click on the Policy Configuration Command, you get access to the proVlocker menu that enables to set the policy.
Policy configuration module
The Policy configuration module appears as shown below. The module features different tabs that enables to configure the policy according to your requirements.
Once done, by clicking on Add to Queue, the policy is added to the Command Queue so that it can be published to selected devices.
Manage policies
The policies can be managed using the General tab. You can use this tab to create and name a new policy, to modify, duplicate or delete an exisiting policy.
Define users
Once a policy has been named, you can then move to the Users tab to define the list of Users or Groups for your policy.
Users can be selected out of different sources
- Local SAM : This is the list of all the local user accounts that have detected by Xcalibur W on the device estate
- Local Groups : This is the list of all the local user Groups accounts that have detected by Xcalibur W on the device estate
- Active Directory : This is the list of all the Users or Groups available on your Active Directory (AD credentials required)
- Manual : Enables to specify a user name manually
Configure the policy
Start menu
The Start menu tab enables to configure restrictions for the Windows Start ![]() Menu.
Menu.
Each item can be set to:
- Enable : Forces the corresponding item to enable
- N/A : Leaves the item as is
- Disable : Forces the corresponding item to disable
Desktop & explorer
The Desktop & Explorer tab enables to configure restrictions for Windows Desktop and Windows explorer screen.
Each item can be set to:
- Enable : Forces the corresponding item to enable
- N/A : Leaves the item as is
- Disable : Forces the corresponding item to disable
Additionnaly, drives can be configured to be hidden or to be write protected for the selected user.
- Hide : selected drive will not be displayed within the windows explorer
- Disable access : selected drive can be read but user can not write onto the drvie
Control panel
The Control panel tab enables to configure restrictions for the Windows Control Panel.
By default, all items are available to the users. They can then be selected and added to the Hide Selected Items list.
Ctrl+alt+del screen
The Ctrl+alt+del tab enables to configure restrictions for the Windows Ctrl+alt+del screen.
Each item can be set to:
- Enable : Forces the corresponding item to enable
- N/A : Leaves the item as is
- Disable : Forces the corresponding item to disable
Application restrictions
The Application tab enables to configure a blacklist of applications. Once configured, these applications will not be able to be executed on the system and will return a permission denied message.
Internet Explorer
The Internet Explorer tab enables to configure restrictions for Microsoft Internet Explorer.
Each menu and toolbar item can be set to:
- Enable : Forces the corresponding item to enable
- N/A : Leaves the item as is
- Disable : Forces the corresponding item to disable
Additionnaly, proVlocker enables to configure a website Whitelist or Blacklist.
- Whitelist : only listed ULRs are permitted
- Blacklist : all URLs are permitted except those listed
 Please note that URLs shall be entered under following syntax : www.mywebsite.com Please note that URLs shall be entered under following syntax : www.mywebsite.com |